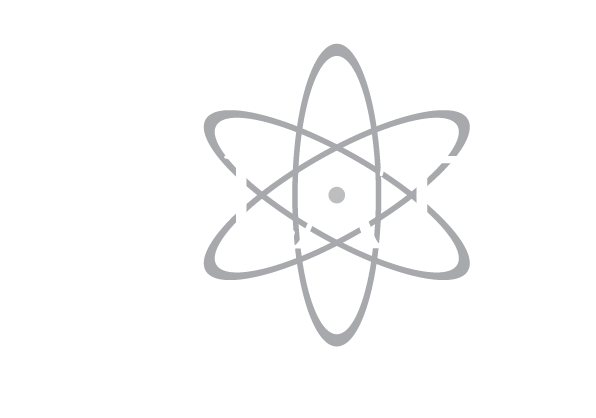Summer Workshop 2024 Application Instructions
Please read the information packet in its entirety, record a short application video, and complete the Online Application Questionnaire.
The prompt for your application video is below. We recommend that you complete your video prior to filling out the Online Application Questionnaire.
Please record a 3-5 minute video of yourself talking about your research, speaking as if you were communicating with a graduate student in another field who knows very little about your research.
Application due: May 19th, 2024
Applicants will be notified about the status of their application on May 31th, 2024.
Instructions for uploading your application video:
Record your video using any setup that is convenient for you (further instructions for using a basic Mac or PC webcam setup can be found below). Smartphone cameras and webcams are perfectly acceptable recording devices. Save the digital video file on your computer (preferred formats: .mpeg, .avi, .mov, .mp4, .wmv).
Please upload this video file to your Google Drive account.
After you upload your video file into your workspace, share the file so that RELATE coordinators can access it. You can do this one of two ways:
Right-clicking on the file and selecting “Share” (person with + icon) from the dropdown
Selecting your file, then clicking the “Share” (person with + icon) on the upper right portion of the Google Drive toolbar
In the resulting pop up window, click “Get link” on the bottom portion
If your Google Drive account is through the University of Michigan (preferred, but not required), ensure that “University of Michigan” or “Anyone with the link” is selected from the dropdown menu under the link. If your Google Drive account is not through the University of Michigan, ensure that “Anyone with the link” is selected.
Click “Copy link” to copy your link. Paste your link directly into the dialogue box for the last question of the application.
PLEASE NOTE: This video does NOT need to be polished or of high-quality--any recording device, including a smartphone, computer with webcam, tablet, or other device will do.
Contact us if you do not have access to a device with video recording capabilities.
Below are some basic instructions for how to record your application video. Disregard these instructions if you already know how to record videos or if you prefer to use different equipment (e.g. smartphone, tablet). If you have problems completing this part of the application, please contact us.
Instructions for recording your application video using a Mac computer with a webcam:
Launch the Photo Booth application. (This comes standard, and already installed, with a Mac computer.)
There is an icon bar on the left, underneath the window showing the live view of your webcam. The right-most icon is a film strip. Click on this to enable video recording.
There is a red button with a video camera icon in the center of the bar underneath the live-view window. Click on this to begin recording.
A series of tones will sound, and a red countdown box will appear in place of the red record button. After the "3...2...1" countdown, the live feed from your webcam will become the recorded video feed. Use this time to complete the assignment ("Please record a 3-5 minute video of yourself talking about your research, speaking as if you were communicating with an audience who knows nothing (or very little) about your research.")
Click the grey button with the square icon (in the same place the the red record button had previously occupied) to stop recording.
A thumbnail of your newly-recorded video should appear in the bar at the bottom of the Photo Booth window. You can double-click it to see the recording play.
To export the video file, drag and drop the thumbnail to your desktop. (The default is that this file is a .mov file.) You can now upload this file to your Google Drive.
Instructions for recording your application video using a PC computer with a webcam:
Ensure that your webcam and microphone are plugged into the appropriate ports of your computer (if applicable).
PCs with Windows 8 and beyond should have the Camera app installed. Use the search bar to locate and open the app.
In the app, click select the video camera icon at the right of the window to enter video mode.
Click the video icon again to start recording. Icons for pausing or stopping the recording will appear at the right and the time elapsed will appear at the bottom of the screen. Click the stop icon to finish recording.
Your computer should automatically save the video under “Pictures -> Camera Roll” as an .mp4 file. You can now upload this file to Google Drive.
Optional - If you would like to edit your video (e.g., clip the length, adjust the volume), you can use the Photos app that is automatically installed in Windows 10 or you can download Movie Maker 10 for free, here: https://www.microsoft.com/en-us/p/movie-maker-10-free/9mvfq4lmz6c9?activetab=pivot:overviewtab. These resources are available if you would like to use them, but we do not expect you to edit your video for your application!
Instructions for recording your application video from any desktop computer with Zoom:
Login to the Zoom app.
From the home screen, select "New Meeting" to begin your personal Zoom meeting.
Adjust your camera, lighting, and backdrop as desired. Simple backgrounds are best and the camera should be angled more or less straight on (rather than up at your chin). If you'd like to practice screen sharing, proceed to the optional instructions below!
Select "record" from the menu at the bottom of the Zoom window. Chose "record to the cloud" or "record to this computer," whichever you prefer. If you record to the Cloud, you will need to download the file to get a copy on your device.
Select "pause" at any time or "stop" from the menu at the bottom of the Zoom window to stop the recording. The recording will export to the cloud or your computer (whichever you select) when the meeting ends.
Leave the meeting, which will automatically export your video. Follow the steps from the Zoom website below to find and view your video file. You can now upload this file to Google Drive.
Additional resources for recording on Zoom:
Recording - a list of references for more specific aspects of recording
Local Recording - how to record and save the video to your computer (not available for mobile devices)
Cloud Recording - how to record and save the video to the Zoom cloud (available mobile devices and computers)
Finding and Viewing Recordings - how to locate your files once finished. Videos save as ".MP4" files, audio-only saves as ".M4A," and chats save as ".text" files.